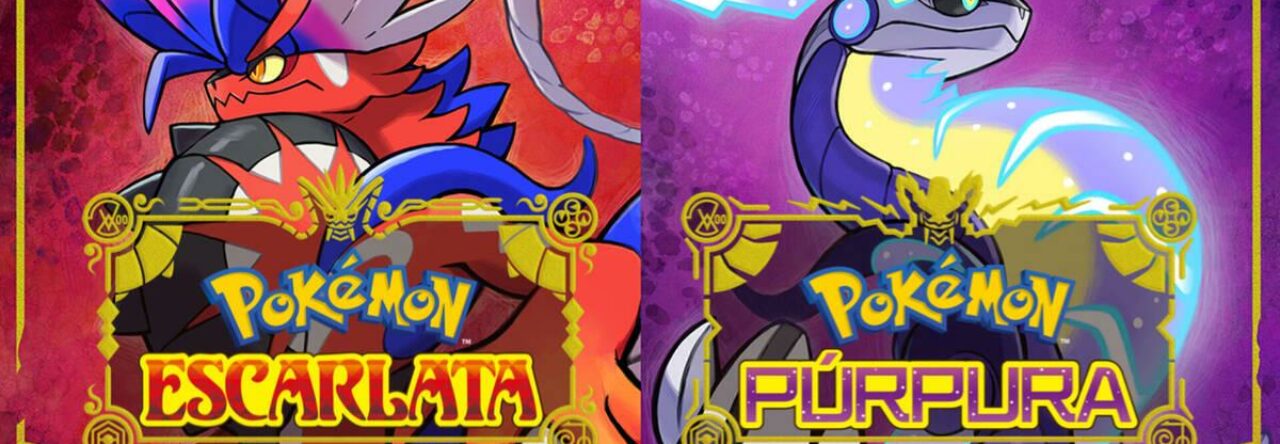Cuando jugamos a un juego, en función de sus características a nivel de hardware y de nuestro monitor puede variar mucho como lo vemos. No vale para nada comprarse el mejor videojuego del mercado, si no tenemos una máquina potente o si no nos hemos fijado en los requisitos (al menos los requisitos minimos) del juego. Uno de los elementos que cambia mucho en la fluidez a la hora de jugar es ver FPS en juegos desde el PC. Por eso recogeremos diferentes opciones que actúan como medidos de FPS a la hora de jugar a juegos en nuestro ordenador, no hay que olvidar que los FPS, también se miden en consolas.
Uno de los elementos en los que más se fijan los gamers es en ver los FPS, un concepto que hay que revisar si queremos sacar el mayor provecho posible a la hora de jugar con nuestro ordenador. Una de las ideas que hay que tener una vez tenemos un buen hardware para poder jugar es la de saber optimizar al máximo el rendimiento de nuestros juegos con los recursos que tenemos disponibles en nuestra maquina. En este manual veremos cómo encontrar un contador de FPS. De esta forma sabremos que estamos exprimiendo al máximo las posibilidades de jugar a nuestros videojuegos preferidos con nuestro ordenador.
Si quieres que tus juegos potencien sus FPS te recomendamos este manual:
Todo lo que puedes encontrar
Qué son los FPS?
Los FPS, Frame Rate o Fotogramas por segundo, describe el número de imágenes o cuadros por segundo que estamos viendo, algo que repercute en el efecto final de movimiento en nuestros juegos. Con esto se puede decir que cuanto más FPS, más calidad de vídeo tendremos evitando ese efecto congelado que los gamers tando odian, o el temido lag o retardo, pero llegado a unos limites, no por mayor cantidad de FPS será mejor la calidad de imagen. Es un término que podemos aplicar en otros cambios como las películas, fotos o vídeos, aquello relacionado con el movimiento digital.En los videojuegos el estándar de 30 fps es lo que equivaldría a los 24 fps que hay en cine, aunque hoy en día se recomiendan 60 FPS para tener un resultado de movimiento fluido algo que equivaldría a 48fps en el cine. No en todos los juegos el cambio de 30 fps a 60 fps es una gran diferencia, pero en la gran mayoría sí que lo notarás.
Eso sí, un juego a muchos fps no es el único elemento a tener en cuenta ya que tanto el hardware como software influirán en la calidad final de visualización. Por ejemplo, una buena gráfica, procesador y RAM son vitales, y si alguno de esos elementos falla, toda la calidad de imagen bajará.
Si quieres hacer una comparación rápida de esta comparación entre 30 y 60 fps simplemente mira esta imagen y verás la diferencia:

Una vez ya explicado que son los FPS, vayamos al tema.
Como saber a cuantos fps va un juego?
Pues vamos a decirte que eso dependerá del juego y de la plataforma que utilices para jugar o el programa que quieras instalar para monitorizar los Fps a los que irá tu juego, por lo que aquí te dejamos los principales programas y su utilización para saber a cuantos fps va tu juego o proceso del ordenador.
Ver los FPS en juegos de Steam, Fortnite o Minecraft
Todos sabemos que Steam es una plataforma de juegos con un gran abanico de títulos para poder jugar a videojuegos a través de tu ordenador, con una variedad bastante considerable, que lleva vigente desde 2003. Para usar esta plataforma únicamente necesitamos descargar la aplicación, que es gratuita, y tras crear un usuario podremos jugar a diferentes títulos.
Steam tiene unos 30 000 juegos publicados que varían desde estudios más grandes hasta independientes que ofrecen diversidad de posibilidades. Puedes encontrar juegos en oferta, de pago o juegos gratuitos que solo tendrás que descargar.
Gracias a steam puedes conocer gente habiendo más de 100 millones de usuarios inmersos en la plataforma. La plataforma además ha creado hardware propio bajo el nombre de Steam Controller bajo la tecnología en la que se pasa HTC Vive.
Lo primero será instalar Steam, y si no contases con él no te preocupes, desde el siguiente enlace oficial, lo puedes descargar
Ahora ve al menú superior bajo el nombre de “Steam” y después pulsa en “Parámetros”.
En esta nueva ventana elige en la parte izquierda la opción de “En la partida”. Aquí dentro busca el apartado de “Contador de FPS en la partida” y selecciona una opción del deplegable (la posición en la pantalla donde quieres ver los FPS), según donde hayas elegido el contador de FPS podrás verlo en tiempo real mientras estás jugando.

¿Cómo ver los FPS con GeForce?
NVIDIA GeForce Experience En la superposición Configuración, haga clic en el botón «Superposiciones» . En la ventana «Superposiciones», selecciona la pestaña «Contador FPS» y luego haz clic en uno de los cuatro cuadrantes para elegir dónde deseas tu contador FPS.
Ver los FPS en juegos con NVIDIA GeForce Experience
Si tenemos una tarjeta gráfica NVIDIA (como la gran mayoria de usuarios de pc) es habitual que este software te venga instalado de serie, pero sino es así, puedes descargarlo en el siguiente enlace:
Una vez tengamos instalado el software, o ya lo tuviesemos, haremos la siguiente combinación de teclas para que aparezca la ventana de “Compartir experiencia GeForce” Alt + F1
Dentro del menú de configuración, haz clic en la pestaña de “Distribución HUD” u “Overlays” (Depende de versiones del programa) para pasar a la siguiente ventana.
En la siguiente ventana, buscamos la opción de “Contador de FPS elegiremos la posición de la pantalla donde queremos que se active.
Medidor de FPS con MSI Afterburner
MSI Afterburner es un software que puede usarse sin tener que estar ligado a una gráfica concreta algo que da más libertad, pero no olvidar que como dice su nombre, hay que disponer de un ordenador MSI.
Si quieres mirarte algún portátil MSI, mira aquí
Con estos pasos que vienen, podremos saber cómo ver los FPS con MSI Afterburner.
Descargamos MSI Afterburner desde el siguiente enlace oficial de la casa:
Una vez instalado en el ordenador, abrimos el programa y nos vamos al icono de Configuración, que hay al centro del panel que aparecerá en pantalla.
Nos vamos a la pestaña de Monitorización y bucamos la opción de “Velocidad de fotogramas”.

Como observarás, si pulsamos y lo activamos veremos en la parte inferior diferentes opciones, activaremos la casilla de “Mostrar información en pantalla” y después en aceptar para que se apliquen los cambios.
Esta opción de “Mostrar en pantalla” puede ser usada para otras opciones como la temperatura de la CPU, GPU o incluso de GPU o RAM.
Hay que asegurarse de que una vez configurado lo anterior se abre también el servidor de Estadísticas de RivaTuner en modo de segundo plano ya que sino la velocidad de fps no aparecerá en la pantalla. Corrobora también que en el software de este servidor tienes activada la opción de “Mostrar en pantalla”.
Si no se abre el servidor es posible que durante la instalación no se haya agregado así que consulta este enlace para descargarlo.
Contador de FPS en juegos con Bandicam
Bandicam es un programa grabador de pantalla que además de permitirnos grabar nuestras mejores partidas desde nuestro odenador, nos permite ver los FPS que tenemos en cada momento.
Lo primero que haremos será descargar Bandicam desde el siguiente enlace de la página oficial:
Ahora podrás ver los FPS tanto en nuestro monitor como mientrar jugamos. Verás que según vas jugando los frames van cambiando. Solo tienes que tener abierto o minimizado el programa para que funcione mientras juegas.
Ver FPS en juegos con Fraps
Te proponemos otra alternativa que resulta más fácil para muchos ya que es mucho más simple, se llama Fraps y puedes descargarlo desde el siguiente link:
Cuando lo instalemos lo abrimos y veremos en la pestaña de FPS diferentes opciones. Marcamos la opción de FPS y a partir de ahora en cualquier juego podremos ver en la esquina izquierda superior y en color amarillos los FPS.
Es recomendable ver los FPS en los juegos para poder solventar cualquier problema que pueda estar ocurriendo en tu sistema usando algún contador de FPS. Entre los programas para ver FPS te recomendamos Fraps si quieres algo rápido para conocer el frame rate, en solo un par de minutos.
¿Cómo ver los FPS en Epic Games?
Para activar el visor de frames por segundo, es tan sencillo como ir a las opciones del juego y pinchar en »mostrar FPS».
Después de reiniciar su PC, inicie un juego de PC y abra la barra de juegos. El widget de rendimiento mostrará fotogramas por segundo (FPS) junto con el uso de CPU, GPU, VRAM (RAM de video) y RAM. Para ver un gráfico de FPS a lo largo del tiempo, haga clic en la categoría «FPS».
¿Cómo controlar los FPS de un juego?
Una de las formas de limitar los FPS máximos de nuestra tarjeta gráfica es utilizando el panel de control de sus propios drivers. Recientemente, NVIDIA ha incluido una opción en su panel de control que nos permite limitar los FPS máximos que queremos que procese nuestra tarjeta gráfica.
¿Cuántos FPS corre fortnite en PC?
¿Cómo ver los FPS de un juego Windows 7?
Para poder ver los fotogramas por segundo o FPS solo tendremos que pinchar en la parte superior, donde figura System y marcar tasa de cuadros. Una vez hecho aparecerá como gráfico y solo tendremos que ticar en el botón OSD para que se marque en verde.
¿Cómo ver los FPS en un juego de PC?
Cómo activar el visor de FPS en Windows 10. Este contador de FPS forma parte del módulo de rendimiento de la Game Bar. Lo primero que debemos hacer, si no la tenemos activada, es activar esta barra de juego. Para ello iremos al menú de Configuración, dentro de Juegos, y activaremos esta barra.
¿Qué es limitar FPS?
Limitar FPS es una opción muy razonable para los que queráis controlar la tasa de fotogramas por algún motivo, como por ejemplo para jugar dentro de los rangos de tecnologías como AMD FreeSync o NVIDIA G-Sync Compatible, y disfrutar de una experiencia sin tearing.
¿Cómo activar el rendimiento Alfa Fortnite?
Configuración del modo de rendimiento de Fortnite
- Abre el menú de configuración.
- En la pestaña Vídeo, desplázate hacia abajo hasta encontrar el Modo de render en la sección Gráficos avanzados.
- Selecciona «Modo de rendimiento (alfa)»
- Aplicar / guardar tus cambios.
- Reinicia tu juego.